RG35XX Plus 开源游戏掌机不同系统的安装尝试与使用指南
当前我感觉 muOS 更加适合我(点击直接跳转到 muOS 章节),启动快、系统简洁但不简陋、功能齐全、有社区,未来应该会更多使用这个系统,之后有更多的使用心得我再继续补充。
安装官方 Stock 系统
安装步骤
- 从这里下载系统:https://win.anbernic.com/download/,进入页面之后找到对应的机器然后下载,比如我下载的是 cxm_rg35xx-p-en16gb-240409_2024-04-16_1111.zip,两次解压之后得到 RG35XX+-P-EN16GB-OS240409.IMG(大小约 16G)这个就是我们需要的系统镜像
- 将系统镜像写入到 TF 卡中,可使用 Etcher、Rufus 等工具
- 将 TF 卡插入掌机的 TF1 卡槽中,然后开机
- 进入系统,左边是新的 icon 风格,右边是旧版系统的 icon 风格,风格可以在设置中更换
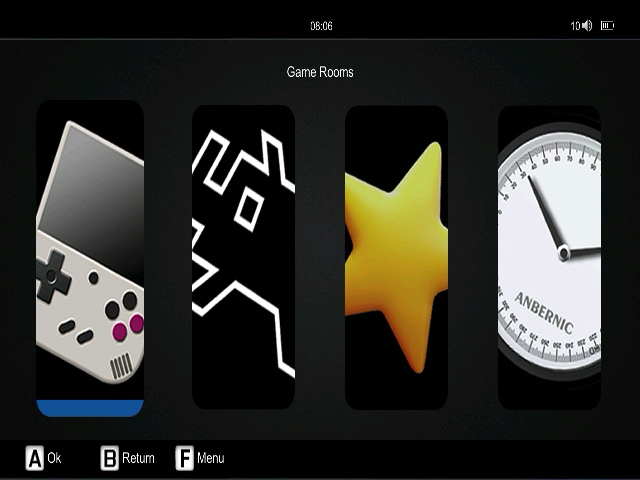
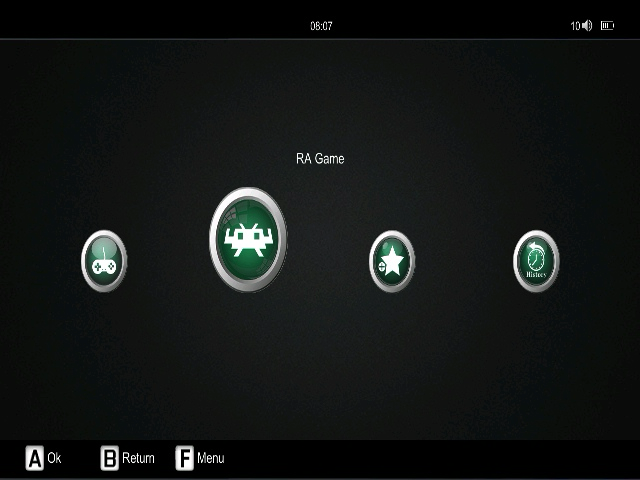
官方提供的这个 16GB 的系统是无法扩容的,比如用 64GB 的 TF 卡,也只能使用 16GB,而且能够自由读写用来存放 roms 的空间只有 4.5GB,如下所示:
/dev/disk6 (internal, physical):
#: TYPE NAME SIZE IDENTIFIER
0: GUID_partition_scheme *63.9 GB disk6
1: Microsoft Basic Data NO NAME 4.5 GB disk6s1
2: Microsoft Basic Data Volumn 33.6 MB disk6s2
3: Microsoft Basic Data 16.8 MB disk6s3
4: Microsoft Basic Data 67.1 MB disk6s4
5: Microsoft Basic Data 8.6 GB disk6s5
6: Microsoft Basic Data 2.3 GB disk6s6
(free space) 48.3 GB -
官方还提供了一个 64GB 的系统镜像 RG35XX+-P-EN64GB-240409,这个镜像包含了大量的 roms,使用这个镜像能够充分利用好 64GB 的 TF 卡,之后将 roms 替换成自己需要的即可。或者安装非官方的系统,至少我安装的这些都是支持自动扩展空间的,能够充分利用 TF 卡的容量。
使用记录和指南
完全关闭掌机到启动完成并可操作用时 17 秒。
此掌机可以插两张 TF 卡,我们也可以将游戏 roms 直接放到第二张卡里,步骤:
- 关闭掌机
- 将第二张 TF 卡格式化为 FAT32 或 exFAT 格式
- 将其插入机器的 TF2 卡槽内
- 将掌机开机,开机后会在第二张卡内生成一些目录,比如 Roms 目录,这个目录之下还会生成一堆不同平台的目录,可以方便归类,当然我们按照自己的方式去组织也是可以的,使用模拟器的时候手动选择路径就行
安装 Stock MOD4 系统
安装步骤
- 从这里下载系统:https://www.reddit.com/r/RG35XX_Plus/comments/1cdixev/modified_stock_firmware_mod4/,点击文章最后的 “» Download Here «” 进入下载页面,比如我下载的是 RG35XXP-EN240409-MOD4-fixed.7z 解压后得到系统镜像 RG35XXP-EN240409-MOD4.IMG
- 将系统镜像写入到 TF 卡中,可使用 Etcher、Rufus 等工具
- 将 TF 卡插入掌机的 TF1 卡槽中,然后开机
- 进入系统,和官方 Stock 系统界面是一样的,因为只是对官方系统做了一些功能上的改进
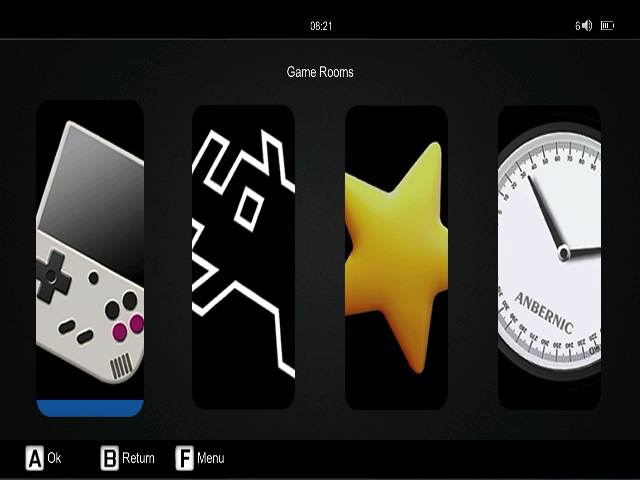
使用记录和指南
完全关闭掌机到启动完成并可操作用时 17 秒。
此系统由 TomDuhamel 基于官方系统 Stock 制作,对官方系统进行了一些改进,主要有:
- 添加 FTP 服务器
- 需要去系统设置中启用 Wi-Fi 并连接然后记下被分配的 IP,使用 FTP 工具连接到
ftp://<Your IP>,账号密码都是game,或者也可使用命令行:> ftp <Your IP> Connected to <Your IP>. 220 (vsFTPd 3.0.3) Name (<Your IP>:<Your Name>): game 331 Please specify the password. Password: 230 Login successful. Remote system type is UNIX. Using binary mode to transfer files. ftp> cd mmc/Roms/FC 250 Directory successfully changed. ftp> put tstd2.nes local: tstd2.nes remote: tstd2.nes 229 Entering Extended Passive Mode (|||13755|) 150 Ok to send data. 100% |*******************************| 640 KiB 4.03 MiB/s 00:00 ETA 226 Transfer complete. 655376 bytes sent in 00:00 (3.44 MiB/s) ftp> bye 221 Goodbye.
- 需要去系统设置中启用 Wi-Fi 并连接然后记下被分配的 IP,使用 FTP 工具连接到
- 添加网络更新时间功能
- 理所当然启用 Wi-Fi 才可以使用
- 支持自动扩展分区
- 第一次启动系统时,会在卡的末尾创建一个新的 “Games” 分区并扩展以使用所有 TF 卡空间
/dev/disk6 (internal, physical): #: TYPE NAME SIZE IDENTIFIER 0: GUID_partition_scheme *63.9 GB disk6 1: Linux Filesystem 33.6 MB disk6s1 2: Microsoft Basic Data Volumn 33.6 MB disk6s2 3: Microsoft Basic Data 16.8 MB disk6s3 4: Microsoft Basic Data 67.1 MB disk6s4 5: Microsoft Basic Data 8.6 GB disk6s5 6: Microsoft Basic Data 524.3 MB disk6s6 7: Microsoft Basic Data Games 54.6 GB disk6s7
- 第一次启动系统时,会在卡的末尾创建一个新的 “Games” 分区并扩展以使用所有 TF 卡空间
安装 Batocera v40 Beta 系统
安装步骤
- 从这里下载系统:https://github.com/rg35xx-cfw/rg35xx-cfw.github.io/releases/tag/rg35xx_plus_h_batocera_20240306,下载 batocera-h5-rg35xx-plus-40-20240306.img.gz 解压后得到系统镜像 batocera-h5-rg35xx-plus-40-20240306.img
- 将系统镜像写入到 TF 卡中,可使用 Etcher、Rufus 等工具
- 将 TF 卡插入掌机的 TF1 卡槽中,然后开机,
- 进入系统,第一印象觉得这个系统很漂亮
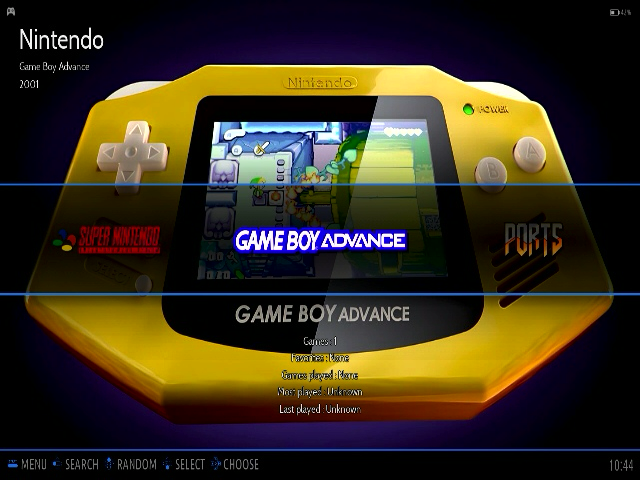
剩余可用空间挺多的,64G 的卡,还剩余 59.5G 空间可用:
/dev/disk6 (internal, physical):
#: TYPE NAME SIZE IDENTIFIER
0: GUID_partition_scheme *63.9 GB disk6
1: Linux Filesystem 21.0 MB disk6s1
2: Linux Filesystem 16.8 MB disk6s2
3: Microsoft Basic Data BATOCERA 4.3 GB disk6s3
4: Microsoft Basic Data SHARE 59.5 GB disk6s4
使用记录和指南
-
完全关闭掌机到启动完成并可操作用时 26 秒
-
系统默认启用了 SMB 分享,可以用来上传 roms、备份存档等,用户名和密码是:
root/linux -
我们还可以开启 Syncthing 来实时同步 roms、存档等,开启方式:按 START 按键进入 MAIN MENU → 选择 SYSTEM SETTINGS 并进入 → 往下拖动选择 SERVICES 并进入 → 将 SYNCTHING 打开
安装 muOS 2405 BEANS 系统
安装步骤
- 从这里下载系统:https://muos.dev/release/plush/2405,下载 muOS-RG35XX-2405-BEANS.zip 解压后得到镜像 muOS-RG35XX-2405-BEANS.img
- 将系统镜像写入到 TF 卡中,可使用 Etcher、Rufus 等工具
- 将 TF 卡插入掌机的 TF1 卡槽中,然后开机
- 过一会进入 DEVICE TYPE 页面,选择 “RG35XX - PLUS” → 进入 TIMEZONE 页面并选择一个对应的时区 → 进入 DATE AND TIME 页面然后填入对应的时间 → 按 B 保存 → 进入漫长的安装系统中 → 安装好之后会自动进入系统
- 进入系统,左边是新的 Beans 主题,右边是 Classic 主题,设置中还有更多主题可供选择
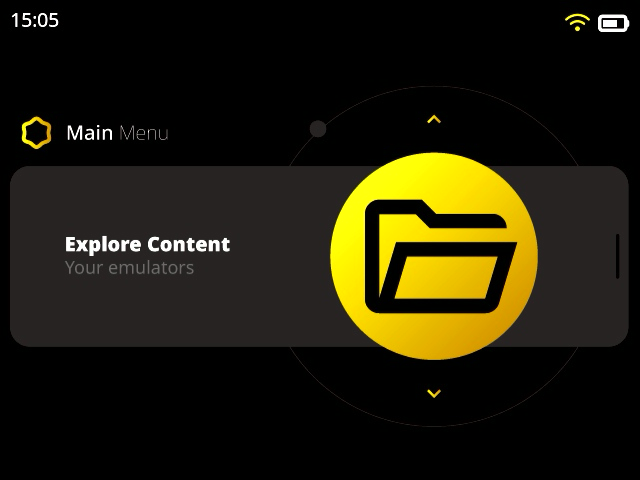
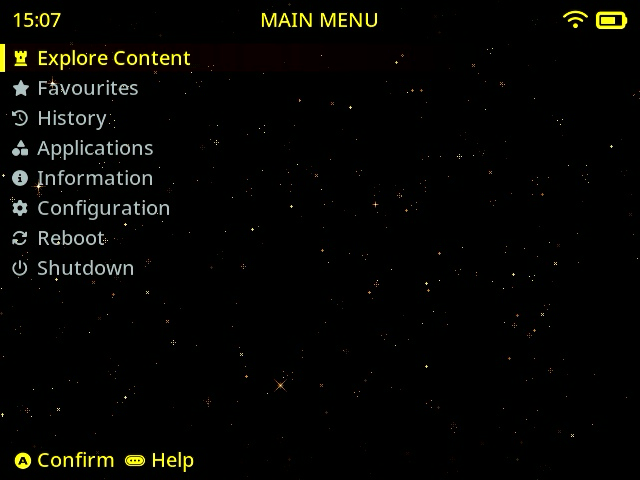
剩余空间也挺多的,64G 的卡,还剩余 59.6G 空间可用:
/dev/disk6 (internal, physical):
#: TYPE NAME SIZE IDENTIFIER
0: GUID_partition_scheme *63.9 GB disk6
1: EFI 2.1 MB disk6s1
2: EFI BOOT 33.6 MB disk6s2
3: EFI 16.8 MB disk6s3
4: EFI 67.1 MB disk6s4
5: EFI 4.0 GB disk6s5
6: EFI 134.2 MB disk6s6
7: Microsoft Basic Data ROMS 59.6 GB disk6s7
使用记录和指南
-
完全关闭掌机到启动完成并可操作用时 9 秒,启动速度真的是飞快
-
开启 Wi-Fi:Configuration → Wi-Fi Network → 点击 Enabled → 移动到 Identifier 然后按一些 X 键会进入搜索页面 → 选择一个 Wi-Fi 网络 → 移动到 Password 上输入密码 → 移动到 Connect 并点击 → 连接成功之后最下面的 Status 会显示:Connected - <Your IP>,记住你的 IP
-
开启 SFTP + Filebrowser:Configuration → Web Services → SFTP + Filebrowser → 点击 Enabled,
SFTP 端口为 2022,可使用 SFTP 客户端进行连接,账号和密码都是muos,
WebUI 端口为 9090,可直接在电脑浏览器中输入<Your IP>:9090进入文件管理页面,账号和密码都是muos -
开启 Syncthing:Configuration → Web Services → Syncthing → 点击 Enabled,
开启了之后在电脑上浏览器中输入<Your IP>:7070可进入 muOS 的 Syncthing 管理页面 -
如何管理游戏 roms:如官网所说唯一严格的规则是,必须位于 ROMS 文件夹下的子文件夹中,下面是官网的例子:
. └─ ROMS ├── SEGA │ ├── Master System │ │ └── <game files here> │ └── Mega Drive │ └── <game files here> ├── Nintendo Entertainment Sytem │ └── <game files here> └── SNES └── <game files here> -
快捷键:
类型 快捷键 亮度 MENU + 音量 截图 L2 + R2(同时按下) 睡眠 按住电源键 1 秒 关机 按住电源键 5 秒 开机 按住电源键 5 秒 回到 content 根目录 START(在 content 目录中) 重选 RetroArch 核心 SELECT(选中具体的游戏) 打开 RetroArch 菜单 MENU + X(在 RetroArch 中) 关闭 RetroArch SELECT + START(在 RetroArch 中) 快进 MENU + R1(在 RetroArch 中) 快退 MENU + L1(在 RetroArch 中) 加载状态 MENU + R2(在 RetroArch 中) 保存状态 MENU + L2(在 RetroArch 中)